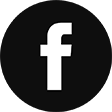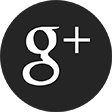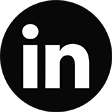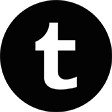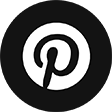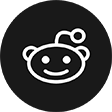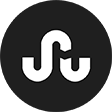Shift of blog

Visitors
Total Pageviews
Facebook Fans
Scan QR code for Trickers World App
About Us
The Tricker's World is here to serve you with latest Tricks an Tips of the technology world i.e Tricks of Smartphones and Computers,Laptops etc......So Stay connected For Daily Updates...................
Download our anrroid app from the above qr voee or from the above mirror link :
You can also like our Facebook page by clicking on following link:
Translate
Popular Posts
-
How To Use IDM Free For Lifetime. By : Amandeep Singh Chawla Follow these simple steps nd enjoy :-) Download And install late...
-
iOS 7 is rolling out technology of iphone’s. this is now latest launched today with lot of new features and whole new look and fast too. e...
-
When somebody getting to begin web blogging and that they search regarding blogging and the way to earn cash with blogging the primary com...
-
Samsung Mobile Codes By: Amandeep singh Chawla Here is i gonna provide you all Samsung mobile code which is all working fine in Sam...
-
JARVIS, Iron Man’s Voice-Controlled Assistant, Comes To The iPhone By : @m@n|]Eep $!|\|g# Siri might be the most popular talking ...